| Table of Contents | |
| 1) Square One | 2) Square Two |
| 3) Measuring Signal Strength | 4) Moving The Router |
| 5) Tweaking Wi-Fi Settings | 6) Software |
| 7) Wi-Fi Extenders | 8) Access Points |
| 9) Crossing the Lines | 10) Mesh Router Systems |
| 11) Fast Routers, Moderately Priced | |
Clearly, this page does not belong on this site. The range and performance of a Wi-Fi network has nothing to do with router security (one exception would be trying to keep your Wi-Fi signal from leaking into your neighbors home). So, why is this page here? To counter the many miserable articles on the subject produced by the Art History majors that make up much of the tech press.
This page offers an overview of the various approaches to extending the range of a Wi-Fi network. They all have their pros and cons. It begins with defining exactly what the problem is.
Square One top
To start at the very beginning, every connection to the Internet consists of a modem and a router. The modem is the device that connects to your ISP (Internet Service Provider). That's all a modem does. The input to a modem is a wire from your ISP. The type of wire varies. For a cable connection, it is a coaxial cable, the same one used for cable TV. For fiber connections, the wire is made of glass. The output of a modem is a single Ethernet port. Modems do not do Wi-Fi or VOIP telephone service. The Ethernet port in a modem is connected to the WAN (Internet) port of a router. The router shares this single Internet connection among all the devices in your home/office. The router also creates Wi-Fi network(s).
The modem and router are not always two separate physical devices. They can be combined into a single box, often called a "gateway". I think having two devices is the better approach. On this page, it is assumed the modem and router are separate devices.
Wi-Fi is radio. In the beginning Wi-Fi used the 2.4 Ghz radio frequency band. This is actually a range of frequencies around 2.4GHz. The range is cut up into slices called channels. In the US, there are 11 channels on the 2.4Ghz band. Later, Wi-Fi was expanded to also use the 5GHz frequency band which is wider and thus has more channels (numbered 36 through 160). 5GHz is also faster than 2.4GHz (assuming a similar signal strength). The most recent expansion of Wi-Fi was to add some frequencies in the 6GHz band. As I write this (March 2022) this can be ignored as so few devices support it.
The range of the 2.4GHz frequencies is farther than that of the 5GHz band. The 6Ghz band has an even shorter range, so it may well be useful in only one room. The data speed of the 2.4Ghz band is slower than that of the 5GHz band. Devices using the 6GHz band will be the fastest available, but very few people need that speed or will even will be able to tell the difference.
Before attempting to fix any computer related problem, many techies suggest turning the problematic device off and back on. The same applies here, but it applies to both your Wi-Fi devices and your modem/router. If you have a combination modem/router, power it off and wait a couple minutes for it to start back up. If you have a separate modem and router power them both off, then power on the modem first, wait a minute (or two), then power on the router and wait again. Finally, power cycle any problematic Wi-Fi devices.
Square Two top
If simple re-booting did not help, the first question to ask is whether the problem is inside your home or outside. Wi-Fi is inside your home, so it is best to ignore the Wi-Fi at first and check your Internet connection speeds with just wires. Just like you don't build a house on quicksand, you also don't worry about wireless speeds until you have verified the wired speed. The wireless/Wi-Fi speed will never exceed the wired speed.
Do you know what your speed should be? If not, ask your ISP.
Note that Internet speeds are measured in two directions. The speed from the Internet to you is known as the "download" speed and its the one being referred to whenever a single number is offered. The speed from you out to the Internet is known as the "upload" speed. Cable Internet connections have a download speed that is much faster than the upload speed. Fiber optic connections tend to have similar download and upload speeds. Most people, most of the time, are concerned with the download speed. If you ask your ISP, be sure to get both speeds.
Verifying the Internet connection is best done using a computer connected via Ethernet to one of the LAN ports on your router. If you do not own a computer with an Ethernet port, you will need a USB/Ethernet adapter. Look for one that is USB 3 rather than USB 2 and one that supports Gigabit Ethernet (1,000Mbps), not the slower "Fast" Ethernet (which is 100Mbps).
It is best to use a computer that is not doing anything other than the speed test. One way to insure this is to re-boot before the speed test and to not run anything else other than the web browser used for the test. An excellent computer for speed testing is a Chromebook. I say this because it has a Guest Mode which pretty much insures that no software is running in the background to complicate the testing.
Also, do what you can to keep other devices on your home network offline while running the speed tests. Better yet, disable the Wi-Fi while testing.
There are dozens of websites offering speed tests. Don't rely on a single site. I suggest using some combination of fast.com, speedtest.net, speed.cloudflare.com and speed.measurementlab.net. I have read that different browsers may return different results on the same testing website.
It is unrealistic to get the advertised speed all the time. If, for example, your download speed should be 200Mbps (mega bits per second) and the speed tests are around 180Mbps, all is well. Expect speeds to vary all the time. There may even be a rush hour, a time of day when the Internet is consistently slower. Thus, running tests at different times of day is a good idea.
If the speed is not what you are paying for, the router is on the suspect list. Before complaining to your ISP, run the speed tests again, while directly connected to the modem. This way, the ISP can not blame the router. Note that when you first connect directly to the modem, you may not get on-line at all. If so, power off the modem, wait a minute, power it on and wait another minute before testing. If your ISP gave you a single box, a combination modem/router, there may be a speed test that the box can do on its own.
If the wired speeds are not what they should be, contact your ISP. They may have their own speed test web page that they will want you to use. They may be able to run their own speed test. It does not pay to do anything described below on this page until the wired speed is what it should be.
If you have a cable Internet connection, check the coaxial cable going into the modem. The cable twists on and I have seen it come loose. If you have a separate modem and router, then maybe replace the Ethernet cable that connects them.
As for your router, verify that if supports the "ac" flavor of Wi-Fi (a.k.a. WiFi version 5). This should be fast enough for most people. The previous version of Wi-Fi (version 4 or N) is really dated. Better than Wi-Fi 5 is version 6 (aka "ax") but it does does very little to increase wireless speed or range. The latest version of Wi-Fi is 7 and for most people, it is overkill.
Before making any of the changes suggested below, try a wireless speed test. In the discussions below, the focus is on testing the range of the network using signal strength indicators in the router and our devices, but there is a place for speed tests too. It is best to do this with your newest or most expensive device (laptop, tablet, phone). When possible, a laptop is probably better to test with than a phone. Better yet, do both. Again, use multiple speed test sites. Run the tests in the same room as the router, about 10 feet from it with line of sight from your test device to the router.
Also before starting, it is best to double check on the problem. If one device is very slow or has a poor signal in a particular location, double check that the problem is with the Wi-Fi network and not with that one device. That is, try multiple devices in the same location and verify that the problem is seen on all of them. And try a few locations in the area with bad reception.
Another thing that might be slowing your Wi-Fi down is a bad guy or a neighbor on your network. Check the list of connected devices in your router and insure they are all your devices. Some routers show recently connected devices, even if they are not currently connected. Check them too. If your router does not show recently connected devices, then you should check the currently connected devices every now and then.
Some routers show how busy they are, both in terms of data going in and out and CPU usage. If your router displays these figures, turn off as many devices as you can and check that the router is doing next to nothing. If it is busy when you are not, the router is the problem. If it is not very busy, even with all your devices connected and doing stuff, then the router itself is not the problem.
If the problem is with a single device, then adding a better antenna may be all that you need to do. For a laptop computer, you can buy an external Wi-Fi antenna that plugs into a USB port. Amazon sells many of them. Search for "USB wifi antenna". It may, however, be annoying having the antenna plugged directly into the laptop, as some of them are a bit bulky. To fix this, you can use a USB extension cord to place the antenna far away from the laptop. This is a double win as it gives you much more flexibility as to positioning the external antenna. Here is an article from PC Magazine: The Best USB Wi-Fi Adapters for 2023 by Sascha Segan (Last Updated Feb 25, 2022) and one from Wired: How to Upgrade Wi-Fi in Your Laptop or Desktop by Simon Hill (Aug 21, 2023).
We will start with ways to improve an existing Wi-Fi setup without new hardware.
Measuring Signal Strength top
The section below starts with moving the router. But, to see the effect of a new location, you need to measure the signal strength as seen by both the router and your device(s). Signal strength is a better indicator than speed tests of how strong the signal is to a particular device. Signal strength has nothing to do with the Internet, it is between your device(s) and the router. The farther a device is from the router, the lower the signal strength.
Some devices report signal strength as a percentage, others report a negative dBm number. You may also see it reported as RSSI, which is the technical term for the negative dBm number (Received Signal Strength Indicator). The closer the dBm/RSSI is to zero the better (-40 is closer to zero than -70). As a rough guide, a negative dBm number in the 40s or 50s is an excellent signal strength. In the 60s is OK, the 70s is the bare minimum and the 80s are bad news.
Some routers show the signal strength for each connected Wi-Fi device. I can't say whether your router does or not. If a router does report this, it would be in the section of the user interface where it lists all the connected devices. Peplink routers report a negative dBm number for each wireless device. So too, does pcWRT. You can see this for yourself at the pcWRT public firmware demo. Asus does not report a single number, instead it shows a TxRate and an RxRate (both in Mbps). Such are consumer routers. The Google Home app for Google Nest routers is pretty lame in this respect. It shows words (such as "weak" and "great") rather than a number. Worse still, it calls the data item "connection speed" rather than Signal Strength. Hopefully, your router reports this information.
Windows 10 has a number of options.
- Open a Command window and type
netsh wlan show interfaces
In the resulting output the signal strength is labeled "Signal" and it is a percentage. The command also shows the channel in use, but not the channel width. - In Task Manager: go to the Performance tab -> select Wi-Fi. The Signal Strength is shown as a bar graph. It also shows the generation of Wi-Fi, so you may want to verify that the PC is connected using the correct Wi-FI generation of the router and not an older one. FYI: 802.11ac is Wi-Fi 5, 802.11ax is Wi-Fi 6, 802.11n is Wi-Fi 4 and 802.11be is Wi-Fi 7.
- There is lots of Windows software that reports all sorts of techie Wi-Fi details. I am a very big fan of the free WiFiInfoView program from Nir Softer.
As noted earlier this information is available in macOS without the need to install software. Press and hold the Option or Alt Key, then click on the Wi-Fi connection icon. If a Wizard appears, ignore it. Click the Window menu. The next step has changed with different releases of macOS. On newer versions of macOS, click the Scan menu option, then Scan Now. Apple suggests the "Best 2.4 GHz channel" and the "Best 5 GHz channel" Not knowing how the system picks what it thinks is the channel, I can not recommend this. On older versions of macOS, select "Utilities". In the resulting menu, click on "Open Wireless Diagnostics" to open a new window. In the title bar of this new window, click on "Window", then "Scan". For details, see How to use MacOS Wireless Diagnostics to get the best possible Wi-Fi settings in your area by Anthony Casella of iMore (April 2017) and How to fix common Wi-Fi problems with the macOS built-in Wireless Diagnostics app by Brandon Vigliarolo of TechRepublic (Sept 2020).
If you have an Android device, there are many apps you can use to measure the signal strength. I like Network Analyzer by Jiri Techet, it comes in free and paid versions. Another option is WiFiman by Ubiquiti. There are also two apps (maybe more?) both called WiFi Analyzer, one by farproc, the other by VREM.
I do not believe this information is available in iOS, even with installing apps. More here.
Signal strength is available in three places on a Chromebook.
- Settings -> Network -> click on the SSID (it will say "Connected" in green underneath the SSID) -> Advanced -> Signal Strength. Google being Google, they don't say what the number is. My guess is that the number is a percentage rather than a dBm. The display is dynamic, so you can leave it on the screen, move around your home and watch the number change. Just give it a few seconds to adjust, it seems to re-sample every 15 seconds or so. (as of ChromeOS version 101, the latest as of May 2022)
- chrome://network -> Network Health -> WiFi. This too seems like a percentage. (as of ChromeOS version 106, the latest as of Oct 2022)
- chrome://network -> Network Metrics. This shows the RSSI over time which is perfect for walking around to see areas with good and weak signal strength (as of ChromeOS version 106, the latest as of Oct 2022)
Try Moving The Router top
If the router has external antennas, then the simplest tweak is to play with the antenna positions.
Wherever an antenna is pointing the signal is weak. For example, vertical antennas (think head to foot) provide a strong signal on the same level as the router itself (think front, back, left and right). In an apartment or a single level home, the antennas should probably be vertical. Horizontally positioned antennas provide a strong signal to the floors below and/or above. In a multi-story home with the router in the basement, the antennas should probably be horizontal.
If the router does not have external antennas, then try changing its orientation. If the router is vertical, for example, lie it down horizontally.
If the router has external antennas, there is a good chance they can be screwed off and replaced with larger antennas. The connector between the router and the external antenna is fairly standard.
If there is a lot of stuff next to the router, try making an open space instead. A router should be out in the open. It should be behind anything or covered in any way.
Next, try moving the router. If one particular thing is blocking the Wi-Fi signal, then moving the router may be all you need to do. Concrete greatly blocks the radio waves that are Wi-Fi as does metal (kitchen refrigerator, shelving, air ducts) and water (fish tank). Bricks block Wi-Fi an average amount, lumber blocks it a little bit, glass and drywall do not block it at all. Other electronic devices may also interfere.
Moving the router, for testing, is easier than you might at first think. First off, there is no need for the Ethernet connection to the modem, as we are just testing Wi-Fi signal strength between the router and associated devices. Likewise, there is no need for any LAN side Ethernet cables. All we need to test the effect of re-positioning is an electric outlet. This is but one of many reasons, why it is best to have a separate modem and router.
Maybe all you need to do is move the router higher, such as getting it off the floor. Maybe just moving it to the other end of the room it is in will help. As before, trial and error. The standard recommendation is try to position the router in the middle of the area you want it to cover. This is rarely possible, but even a small re-positioning may help. If keeping it in the same room works, then you just need one or more extra-long Ethernet cables to connect the router to the modem. The cables are fairly cheap, come in many colors and are readily available in lengths up to 50 feet. I think Ethernet cables can go up to 300 feet, but that would be pushing your luck.
Another option to try is forcing the use of the 2.4 GHz band. Since the 5Ghz band is faster, it may be preferred by a router when it should not be. Reviews have noted, at times, that some routers do a poor job of choosing the best frequency band. To test this, create a network (SSID) that only transmits on the 2.4 GHz frequency band. Then, from the areas of your home/office with poor WiFi reception, try to connect to this network. The 2.4GHz band should offer a stronger signal which may be sufficient for your needs.
Interference from non-Wifi devices in your home may be a problem. Devices such as microwave ovens, baby monitors, Bluetooth devices, garage door openers, fluorescent lights, and more can step on the feet of a Wi-Fi network. For more see Simple and Free Ways to Improve Your WiFi Reception by C.Crane.
Tweaking Wi-Fi Settings top
Another possible solution is to change some settings in the router. These changes will not increase the range of a Wi-Fi network, but, they can make the network faster.
The first thing to look for is the Wi-Fi encryption. The two good options are WPA2 and WPA3. If that is what your router is using, then skip ahead. If you see the router using WEP, it is time for a new router. If it is using WPA, that needs to be changed to WPA2. Some routers have an option for "WPA/WPA2". They date to the transition between the older WPA and the newer WPA2. Back then, not every device supported WPA2. Now (May 2022) they do, so change this option to WPA2 only. I mention this here not because it is a security issue but because the Wi-Fi performance of WPA2 is much faster than WPA. Likewise, if you see TKIP that is bad. AES is good, both for speed and security.
The rest of this section is on reducing interference from nearby networks, which should make your network faster. There are two issues here, the choice of a channel and its width.
2.4GHz and 5GHz are radio frequency bands. Band, in this context, means a range of frequencies. The 5GHz range is wider. Each range of frequencies is sub-divided into channels. In the best case, your router uses one channel and your neighbor uses another, thus avoiding interference. The narrowest channel is 20MHz wide and if everyone used narrow channels there would be less interference with our neighbors. But, a narrow channel transmits lets data than a wider one and everyone wants faster faster Wi-Fi. So, routers default to using wide channels so that they will speed test well and be purchased by consumers who focus on speed.
Typically a router picks both the channel and its width on its own, but many do a poor job. Pretty much every router lets you manually configure the choice of channel. Many, but not all, routers let you configure the channel width.
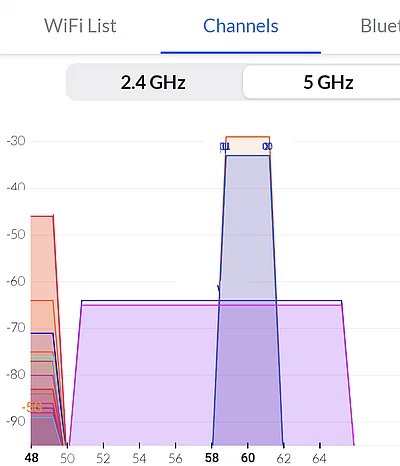
Different SSIDs, use different channel widths
The choice of a channel is a bit more important on the 2.4GHz band, both because there are fewer of them and because many devices can only use 2.4GHz. Of the 11 channels the only ones you should ever use are 1, 6 and 11. The reason for this is the boundary between channels is fuzzy. Devices on adjacent channels will interfere with each other, a contest that no one wins. If you have a neighbor using channel 1, the worst choice you could make is to use channels 2 or 3. Even if you picked channel 1 that would be better. Wi-Fi includes a traffic cop, it can deal with multiple routers using the same channel. But interference from adjacent channels just screws everyone. The reason for limiting ourselves to 1, 6 and 11 is that these channels are far enough apart that they do not interfere with each other.
Many routers pick channels others than 1, 6 or 11 on the 2.4 GHz band. I live in a neighborhood with many nearby Wi-Fi networks and while the majority stick to 1, 6 and 11 there are still quite a few using the other channels. Among the offenders are TP-Link, Linksys, Netgear Orbi and Arcadyan (which makes routers for Verizon FiOS). Heck, I can even see a router (made by Shenzhen Reecam) using channel 13, which is illegal in the US.
Another aspect of channels is their width. To increase speed, Wi-Fi devices can combine channels, a process referred to as the channel width. The discussion so far has assumed a channel width of 20MHz which is an unofficial standard. It should have been an official standard on the 2.4GHz band. On the 5GHz band, which is wider and has more channels, it is common practice to combine channels. One reason that a new version of Wi-Fi is faster than an old version is that it allows for wider channels.
But on the 2.4 GHz band, wide channels increase the interference for everyone. My favorite Windows Wi-Fi scanner, WifiInfoView says that channel 1 normally bleeds into channels 2 and 3. However when using a wide 40 MHz channel, channel 1 interferes with channels 2, 3, 4 and 5. Consumer routers may pull this trick to try and make their router seem faster. The trick works in a lab or when the router is the only one for miles around. In the real world, it just makes everyone worse.
Routers that I see using extra-wide channels on the 2.4GHz band are Netgear (with and without Orbi), TP-Link, Eero, Asus and Arcadyan. This screen shot of WiFiInfoView shows networks created by Arcadyan, eero and askey (Asus) using far-too-wide channels on the 2.4GHz band. These routers could have been manually configured this way, but I very much doubt it. If a neighbor of yours is doing this, you would have to change your channel to be as far away as possible. Or, talk to them as this is a lose-lose situation.
Because the 5GHz frequency band is wider than the 2.4 GHz band, wide channels are the norm. Most 5GHz networks that I see from my living room have channels that are 40MHz or 80MHz wide. Again, a wider channel means faster Wi-Fi, but only if there is no interference from a nearby network. In a crowded area, consider narrowing the channel width, even on the 5GHz frequency band.
The choice of a channel is more complicated on the 5GHz band than on the 2.4GHz band. Think of a golf driving range. If you hook the ball, you are fine. If you slice it, fine again. But if you hit the ball straight, there be dragons.
That the 5GHz band is used by Wi-Fi is a relatively new thing. Radio pre-dates Wi-Fi by a very long time. In the pre-Wi-Fi days, some of the frequencies in the middle of the 5GHz band were used by assorted radar and military systems. Rather than block out these mid-range frequencies, rules for co-existence were created. Routers are allowed to use the mid-range frequencies only if they test for pre-existing signals. If any are found, then they can't use these frequencies for 30 minutes, at which point they can test again. This is called Dynamic Frequency Selection (DFS).
Some routers support DFS, some do not. And, the channels subject to DFS varies by country. If you are going to manually assign the 5GHz channel, it is best to only use the channels/frequencies at the lower and upper end of the 5GHz spectrum. I have no idea what happens when a channel in the DFS range is forced onto a router that does not support DFS.
As to specifics, in the US, the freely available channels are 36 - 48 on the low end and 149 - 165 in the high end. Everything else (50 - 144), is subject to DFS rules. For more, see The 5GHz 'Problem' For Wi-Fi Networks: DFS.
I live in a very crowded Wi-Fi neighborhood and can attest that very few routers use channels in the middle of the 5GHz band. You can see this in the screen shot below which is from an Android based Wi-Fi Analyzer program. There is a big clump of wireless networks on the left, the lower end of the 5GHz band. The vast middle has only three networks and there is another clump of many networks at the right (high end).
The reddish purple one in middle is on channel 100. It is not as wide as most, the channel width is only 20MHz. In contrast, the wide yellow one that is highlighted is on channel 56 and is 80MHz wide. This network is from a Verizon FIOS router model G3100, which according to its specs, does support DFS.
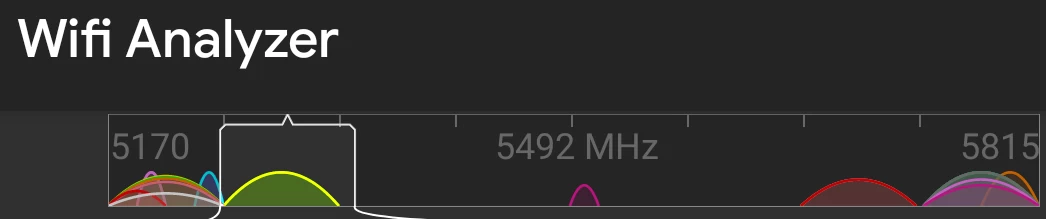
Wi-Fi networks spread out across the 5GHz band
If you prefer numbers, here is a tabular summary of the channels (from WiFiInfoView) used by the networks in my neighborhood. There are 10 networks on channels 149 and another 10 on channel 157. At the other end, there are 11 networks using channel 40, 12 on channel 44 and 13 on channel 48. In the middle, there is 1 on channel 104.
How much speed do you give up by using a narrow channel? On the 5GHz band, with the narrowest possible channel width (20MHz), I got 65Mbps while connected to a 100Mbps Internet connection.
FYI: 8 reasons to turn down the transmit power of your Wi-Fi by Petri Riihikallio. One interesting point: Full transmit power, by a router or Access Point or Wi-Fi Extender, does not increase the coverage area.
Of course, signal strength matters too. A lot. A Wi-Fi scanner will also show the signal strength for nearby networks. In the screen shot here, the taller networks have a stronger signal. As a rule, you want to pick a channel where the nearby networks have a weak signal strength to minimize their interference with your network.
How do you know what your neighbors are doing, in terms of channels? See the section above on measuring signal strength.
Note that while a Wi-Fi scanner can tell you that there are seven networks on channel 1 and two networks on channel 6, that does not mean that channel 6 is always the best choice (even ignoring signal strength). It could be that those two networks are very heavily used while the seven networks on channel 1 rarely transmit any data. Trial and error.
And, the trial and error needs to be repeated every now and then as things will inevitably change with your neighbors.
Software top
Standards are only as good as the software that implements them and lots of software is lousy. So, another thing you can try is different software.
Oftentimes software vendors have rushed out software claiming to support a new Wi-Fi standard even before the standard was official and set in stone. Be the first on your block to use the new faster thing. Get the latest and greatest ASAP. Yada yada yada. Maybe that rushed software was later updated, maybe not. And again, lots of software is just plain lousy.
On the router side, sure, update the firmware. Also, if possible, try changing from Wi-Fi 5 to 6 or 6 to 7 or 7 to 6 or whatever you can change. Wi-Fi 4 is probably too old to bother with.
On the client side (desktop computer, laptop computer, cellphone, IoT device, etc) try updating the Wi-Fi software. And, as a last resort, try changing the Wi-Fi standard, if the software supports this.
Cheat sheet:
Wi-Fi 7 is also called be and 801.22be
Wi-Fi 6 is also called ax and 802.11ax
Wi-Fi 5 is also called ac and 802.11ac
Wi-Fi 4 is also called n and 802.11n
Wi-Fi 6E is a variation on 6 that adds the 6GHz frequency range as an option in addition to 2.4GHz and 5GHz. Very few things support 6GHz as the range is short
Wi-Fi extenders top

A Wi-Fi extender
The next step up the ladder of complication and expense is a Wi-Fi extender (a.k.a booster or repeater or range extender). These devices log into an existing Wi-Fi network and repeat/extend the signal. All they need is electricity and the password for the network they are extending.
An extender is a great solution when you need to extend the range of a Wi-Fi network in one direction. It is not the right solution for blanketing a large area.
For initial configuration, place the extender in the same room as the router (or very close by).
As for a permanent location, the extender should be roughly halfway between the router and the area that currently has a weak signal. The extender must have a strong connection with the router. If the extender is too far from the router, it can't do much for you. As with choosing a channel and moving the router itself, expect some trial and error here too. Any extender should tell you how strong the connection to the router is. A bad extender will just indicate strong/weak signal. A better model will show more detail, perhaps, 4 or 5 lights, where more lights indicates a stronger signal. Or, an extender may report the signal strength using a mobile app or a web interface.
As a rule, devices connected to the extender will run slower than devices connected to the router. There are two reasons for this. First, you are dealing with two wireless connections (one to the router and one to your devices) so the likelihood of a transmission problem is doubled. In the worst case, the same radio frequency band (either 2.4GHz or 5GHz) is used in both directions, so the transmission speed is immediately cut in half before you even start.
To avoid the 50 percent speed reduction, an extender should offer a choice of radio frequency bands. If you use one band to connect to the router and another band to connect to your devices, it should run faster. For example, connecting to the router on the 2.4GHz band and connecting to your devices on the 5GHz band should be faster than using the 5GHz band in both directions. But, again, trial and error.
An example of configuring a Wi-Fi extender is shown below. The extender, a TP-Link RE315, is talking to the router on the 5GHz band as highlighted by the green square. On the other side, the extender is talking to nearby devices using both the 2.4GHz and 5GHz band, as shown in the red box. The two devices shown are both talking to the extender on the 5GHz band. Is this optimal? Trial and Error. Using the same radio frequency band on both sides of the extender incurs a large (typically half) performance hit. If the devices are far from the extender, then perhaps the 2.4Ghz band would perform better because they would have a stronger signal. And, they would not depend on the 5GHz radio that is talking to the router. But, much also depends on the nearby Wi-Fi networks.
Low end extenders may not offer a choice of the radio frequency band that is used to connect back to the router. Higher end extenders may have three radios, which is the best case, if you can afford it. An extender with three radios can, for example, connect to the router using 5Ghz and connect to your devices using both 2.4GHz and 5GHz radio without incurring the 50 percent performance hit.
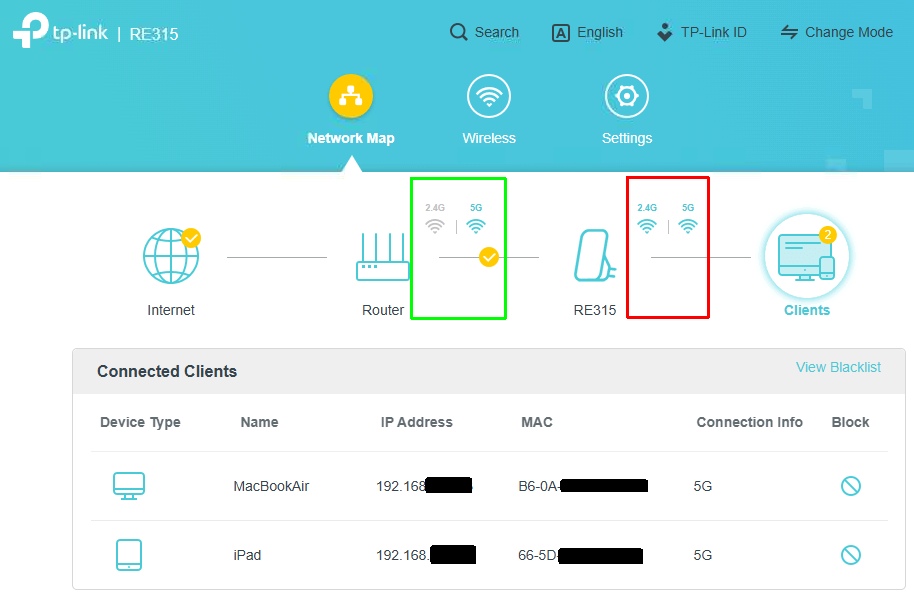
Configuring a Wi-Fi extnder
There either are, or will soon be, extenders that also support the 6Ghz radio frequency band. I very much doubt that this is an important feature.
Most extenders do not have Ethernet ports.
A nice thing about a Wi-Fi extender is that you can mix and match devices from different hardware manufacturers. Wi-Fi is Wi-Fi.
Extenders differ in their Wi-Fi output. Some will repeat the signal and use the same network name (SSID). Others create a different SSID on the output side.
The initial setup of an extender should be done with it close to the router so that the signal is strong. Then, when it is configured and tested, move it to location farther away from the router. It must have a good signal to the router or there is nothing to extend. Expect a light on the extender to indicate the strength of the signal to the router. There may be just a single LED that changes color or a series of LEDs where more lit ones indicates a stronger signal. As with a router, try moving the antennas (if you can) to tweak the signal. If the extender plugs directly into an electric outlet, then you can use an extension cord to place it a few feet away from the outlet, if that helps the signal.
A Wi-Fi extender has much in common with a router. For example, some have Ethernet ports (perhaps gigabit, perhaps only Fast/100Mbps) allowing you to connect an Ethernet based device far from the router. They also come in different Wi-Fi generations (versions 5/ac and 6/ax). The extender and the router do not have to be the same generation of Wi-Fi. You may still find an extender that does Wi-Fi 4/n. That is an old, slow standard and, if possible, should be avoided.
Extenders come in all shapes and sizes. It may be a vertical cylinder, a cube or a rectangle (vertical or horizontal). There may or may not be external antennas.
You may be able to adjust the power (and thus the range) of the radio in the extender. You may be able to schedule the extender to turn off Wi-Fi when the kids should be doing their homework. The extender may have some security controls, such as blocking devices based on their MAC address. The extender may support WPS (if it does disable WPS).
Configuration of an extender might be via a web interface or a mobile app or both. Like a router, it will need its firmware updated every now and then (some do this automatically). Also like a router, it is best to use an extender that does not require you to create an account with the hardware manufacturer. You never know how they might be spying on you.
Some extenders can also function as an Access Point (next topic). In this mode, an Ethernet port in the extender is connected to a LAN port of the router.
Every discussion of Wi-Fi extenders that I have seen assumes home use. However, when traveling, an extender may come in handy in a hotel, if the Wi-Fi signal is weak in your room.
While Wi-Fi extenders are a distinct group of devices, some routers can also log in to an existing Wi-Fi network and use it as their Internet connection. Like an extender, its Wi-Fi in and Wi-Fi out. People with a mobile home that need to connect to the Wi-Fi in a park, need this feature. My favorite router, the Pepwave Surf SOHO, can do this, it is called the Wi-Fi as WAN feature (WAN means Internet). GL.iNet also makes routers that can use an existing Wi-Fi network as input. They call it Repeater mode.
OFF TOPIC: A great use for a router that can use Wi-Fi as input is for traveling. If you are in a hotel, for example, the router can connect to the hotel Wi-Fi and your devices can connect to the router. This makes your devices much safer as they are protected by the firewall in the router. A small travel router, that can be powered by either a battery or a USB port in a laptop, would make a great companion in a coffee shop. The laptop would connect to the router (preferably via Ethernet), which connects to the wireless network provided by the coffee shop. But, now I am getting back to security :-)
When it comes to purchasing a Wi-Fi range extender, I would avoid Netgear. I say this because someone with a Peplink router found that their Netgear EAX20 violated a firewall rule. Specifically, they found it frequently making outgoing UDP requests to port 137 from port 137. Why it would do this is one issue. Another issue is that the Netgear device was making these requests to the wrong subnet. The Peplink router had a single subnet (10.12.12.x) and the Netgear extender had an IP address in this range. Yet the port 137 requests were sent to 192.168.1.255, an address in a subnet that was not being used. Contacting an invalid subnet is what violated the firewall rule in the Peplink router. The third strike was how Netgear dealt with the issue. They blamed the Peplink router. And, that's the good news. Worse, was the three times that Netgear said a technician would call back and no one called. It was during the 4th scheduled phone call, three weeks from the initial contact, that Netgear blamed the Peplink router.
A review of the Netgear EAX20 said: "The EAX20 ... support lasts for only 90 days. This pales in comparison to other networking gear. If you want more, it costs $80, along with an extra year of warranty coverage. "
Access Points top

An Access Point with Ethernet and 12volt DC for power
Like an extender, an Access Point (AP) is designed to extend the range of a Wi-Fi network. The difference between the two devices is that an AP is connected to the router with a wire. Normally, the wire is an Ethernet cable which can easily support a distance of 100 feet.
While the vast majority of routers provide Wi-Fi, there are some that do not. An Access Point can be used with routers that do not offer Wi-Fi. Or, if the Wi-Fi from a router is poor, it can be disabled and all the Wi-Fi connections can run through an Access Point (or two or three). Or, if the access point and the router are from the same company, they can work together and form a single network.
Still another option, is for Wi-Fi to originate both from the router and an access point but each is a free agent. That is, there is no co-ordination between the two. This is the least desirable option.
For times when an Ethernet cable can not be used to connect an AP to the router, there are two other wired options. Powerline uses electrical wires to carry computer data. MoCA uses coaxial cable, the same cable used for television. Both Powerline and MoCA require the purchase of two adapters.
With powerline, one adapter plugs into the router via Ethernet and directly into an electric outlet (a surge protector is not advised). The other adapter is installed in the far-off location that Wi-Fi does not reach. The far-off adapter has an Ethernet port for plugging in an Access Point (or a computer). A powerline adapter may have one or two Ethernet ports. The powerline adapter at the far-off location may provide its own Wi-Fi or not. You are probably better off using an access point rather than Wi-Fi in the powerline adapter. Using a separate access point gives you more flexibility in positioning and its a device dedicated to the task.
Depending on how a house is wired, the far-off powerline adapter may work in one room but not in another. The explanation for this is beyond me. Expect powerline to be slower than Ethernet, but it may well be fast enough. Powerline can be iffy, so it is best to buy powerline adapters from a place that allows for returns. Powerline adapters should not be plugged into surge protectors.
I have no first-hand experience with Powerline networking, but I am told that it is best to plug the router and the powerline adapter that is Ethernet-connected to the router, into different electric outlets.
An Access Point generally works best when mounted to the ceiling or a wall close to the ceiling. As with router placement, expect some trial and error as to the best location.
But, electrical outlets tend to be near the floor, so what to do about powering an AP near the ceiling? Some (many? most?) APs can be powered by the Ethernet cable, which has to be there anyway. This is normally what large companies that deal with dozens of Access Points do. The buzzword is PoE, Power over Ethernet. An AP that supports PoE has to be connected to a special device that provides it, normal routers do not send electricity over Ethernet. Some APs, such as the Aruba Instant On line and the Ruckus Unleashed line, are sold without a normal electric plug because it is assumed they will be powered via Ethernet. If you buy one of these models, you will also need a power adapter for roughly $15.
Unlike extenders, most Access Points look alike, and, they look like smoke detectors. Like extenders, Access Points come in various flavors of Wi-Fi (4/n or 5/ac or 6/ax) and you an mix/match. For example, a Wi-Fi 5 Access Point can be used with a Wi-Fi 6 router.
For whatever reason, all access points seem to be made of white plastic. If there were one in the Green Room of the White House, it would stick out like a sore thumb (actually, the Green Room has a white ceiling).
An Access Point may be managed with a web interface, a mobile app or a cloud based service. Like routers and Wi-Fi extenders, Access Points need periodic software (aka firmware) updates. Unlike routers, Access Points do not hand out IP addresses using DHCP.
Access Points have assorted status lights. Some APs let you disable the lights. This is nice to have because most of the time, you probably will not be checking the lights, but you don't want to cover them with tape, because you will need them sooner or later.
Any Access Point can connect to any router. The AP and the router do not have to be from the same company. But, when they are, they can work together.
When they are from different companies, you obviously have two different interfaces to deal with, one for the router and another for the AP. And rules you set in one, you need to duplicate in the other. Some rules may not be available in both devices. An Access Point can serve up SSIDs that the router does not, and vice versa. While you can configure the AP with the same SSIDs and passwords as the router, there is no handshaking between the two devices if they are from different vendors. A device connected to the AP, that moves out of range of the AP and near the router, may not get switched to the router. Not life and death, but not the best either.
If you have a single Access Point talking to it is no big deal. When dealing with multiple APs, however, it is common for them to be controlled by software dedicated to this purpose. No surprise, the software is referred to as a controller and it only works with APs from the company that made the controller software. You may not need AP controller software with two APs, but large companies that deal with dozens of APs surely do. No doubt, the Romans used controller software with the many Access Points they had all around the Coliseum.
If the router does not do Wi-Fi, then the many APs controlled by controller software can be from a different company than the router. However, for co-ordination between a router that does Wi-Fi and APs, they all must be from the same company.
In the old days, the use of any Ubiquiti Access Point used to require controller software running either on a real computer, in a local virtual machine, or on a small cheap computer that the company sold specifically to run their AP controller software. This was big downside compared to the many Access Points that can be configured with a web interface. Then, in 2019, Ubiquiti released their Dream Machine router that included controller software for their APs. Personally, I would avoid Ubiquiti.
My favorite router company, Peplink, includes AP controller software in all their routers, with the exception of their lowest end model, the Surf SOHO.
The Ruckus Unleashed line of APs, and the Aruba Instant On line of Access Points, can function as their own controllers. That is, you can start with a single AP and then later add more, and the new APs will be adopted and controlled by the first AP.
Just as some extenders can also function as Access Points there is cross-over here too. For example, an old router can serve as an Access Point. Some routers have that feature built-in which is optimal. Even without it however, any router will function as a poor man's AP, it just won't be as convenient as a router with AP functionality built-in. Peplink Access Points can also function as extenders (they call it mesh mode).
More details on APs are on the Access Points page.
Crossing the Lines top
While many devices fall into the clearly defined categories described above, some can work in multiple modes. Perhaps the most common example of this is a router with the option to function as an Access Point. Turn this option on, and many router functions are disabled. A router in AP mode is connected to a LAN port in another router, it is not directly connected to the Internet.
The Asus RP-AX56 is a great example of a device that can serve multiple purposes. I am not recommending it, just using it as an example. For more on it see Asus RP-AX56 Review: A Solid and Versatile Budget Mesh-Ready Broadcaster by Dong Ngo (April 2021).
- It is sold as a Wi-Fi range extender, so Wi-Fi in and Wi-Fi out
- It can work as an Access Point with any router, so Ethernet in, Wi-Fi out
- If you have an Asus Mesh router, it can serve as a Mesh Point - Wi-Fi in and Wi-Fi out
- An Asus Mesh Point can also be wired to an Asus Mesh router, so Ethernet in, Wi-Fi out
- When using Wi-Fi as input (range extender or Asus Mesh Point) it can provide Ethernet connectivity to a device that only does Ethernet. I am not sure the official term for this, but I think it is Media Bridge. In this mode, Wi-Fi is the input and both Ethernet and Wi-Fi are used for output.
Mesh router systems top
COMING ......
Fast Routers, Moderately Priced top
Jerry Jongerius of Duckware is my opposite. While both this website and his wiisfi.com are non-commercial endeavors, he cares as much about security as I do about speed. That said, his website is great and I recommend it.
Jerry recommends two moderately priced routers for their speed features: The Asus RT-AX88U Pro and the TP-Link Archer AX80. As of November 2024, the Asus model sells for $260 US at Amazon and the TP-Link is $170.